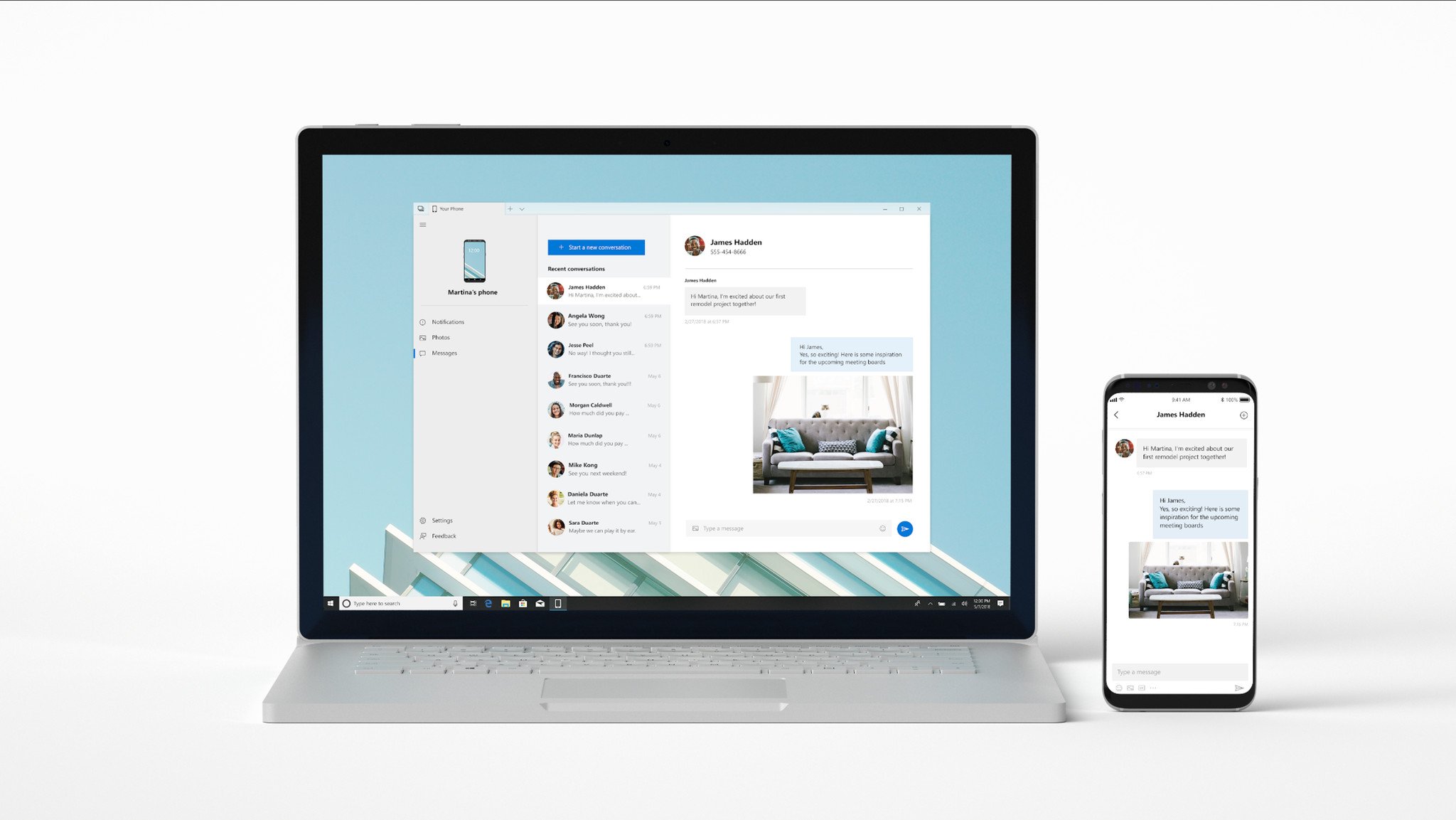
Aka.ms/phonelinkqrc
Aka.ms/phonelinkqrc
Using the QR code function in Windows allows you to link your phone to your computer and automatically send texts, emails, calendar appointments, or any other information stored on your phone to your computer. To do this visit aka.ms/phonelinkqrc and get your QR code to connect your phone to your computer. Before you begin, make sure that Wi-Fi on both devices is turned on and that they’re connected to the same network.
Features of Link Phone to Computer
Here are some features that can be accessed from your Windows computer according to the release of the application’s official page on Aka.ms/phonelinkqrc:
- Send and receive SMS messages.
- Access photos and galleries.
- Transfer files from phone to PC or vice versa.
- Using the cellphone screen directly from the computer.
How to use Phone Link on Windows 11
- On your computer, search for ‘Phone Link’ and click the relevant option
- From the introductory screen, click ‘Get started’
- On your Android phone, paste aka.ms/phonelinkqrc into your browser. You should be redirected to the Google Play Store
- Download the app if it hasn’t been already. Once complete, tap ‘Open’ and then ‘Link your phone and PC’
- You should see a message saying ‘Is the QR code on your PC ready?’. Tap continue
- Accept any required permissions, then hold your phone up to the QR code on your computer to scan it. If that doesn’t work, you may need to enter a PIN
- Tap continue on your phone, then Continue on your desktop
How to use Phone Link on Windows 10
- From your desktop, search for ‘Phone Link’ and click the relevant option
- Click ‘Get started’ on the screen that appears
- Under ‘Sign in with Microsoft’, click ‘Sign in’
- Enter the email and then password for the account you wish to use
- On your Android device, go to aka.ms/phonelinkqrc.
- This should direct you to download the app from the Google Play Store. Click install to begin
- Once downloaded, open the app and select ‘Link your phone and PC’
- From your desktop browser, go to aka.ms/phonelinkqrc. This should automatically open in the Phone Link app
- After a few seconds, a QR code will be created
- Back on your phone, tap continue and then approve permission for camera access
- Hold your phone up to your computer to scan the code. The final few steps will be completed on the Android device
- Accept permissions to contacts, calls, SMS, photos and other media
- Tap continue from the next screen
- Choose whether you’d like the app to run in the background. This is more convenient, but will impact battery life
- Select ‘Done’ on your phone and ‘Continue’ on your computer
How to terminate the connection of my smartphone from my PC?
- Firstly, you need to visit the official website of Microsoft and log in with the same email ID as before.
- Now visit the “Device” section and a list of linked devices will appear on the screen.
- Tap on the preferred device which you want to remove, and confirm it.
- Go to the smartphone and re-open the application it will show disconnected.
- The same procedure goes for the smartphone if you want to remove the aka.ms/phonelinkqrc.
- Open the companion app on your device, and open the settings option. There you will find the Accounts option, open it.
- Look for the same Microsoft email ID, which is entered on the PC.
- Post-finding clicks on the account and presses the “Logout” button.
- Complete the prompt links and your device will be unpaired from the PC.